MIDI
Introduction
Streamer.bot ships with full MIDI input & output support, allowing you to execute your actions with the push of a button using your existing MIDI device, or even let your bot take control of your devices by using sub-actions to send outgoing MIDI commands.
Devices
MIDI In and MIDI Out devices are stored separately, so be sure to navigate to the appropriate tab for the type of interactions you would like to make. You can also add the same device in both tabs.To add a new device, Add
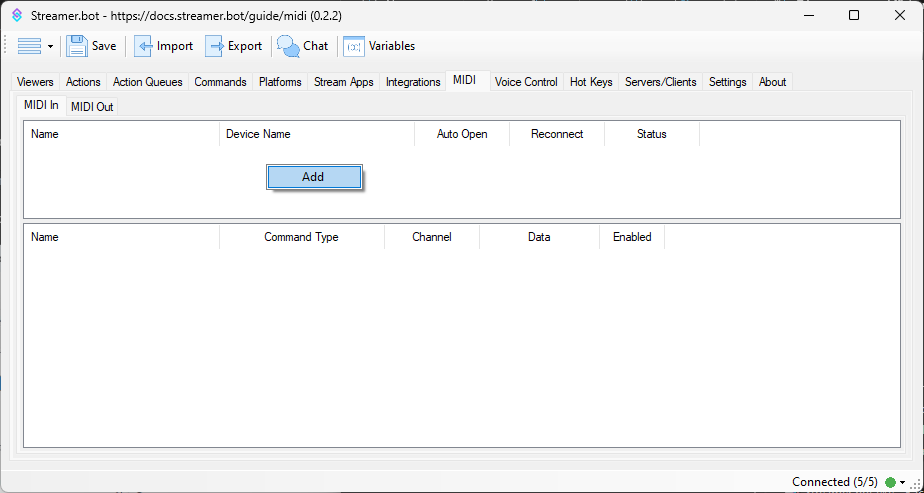
This will open the add device dialog:
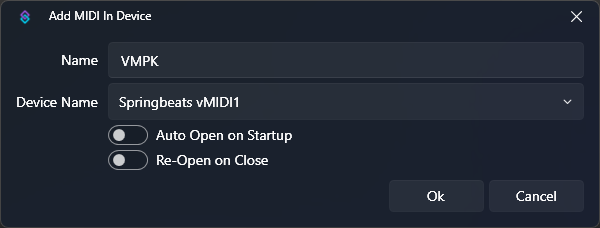
Configuration
Reopen on Close is enabled, retry the connection at the entered interval, in secondsContext Menu
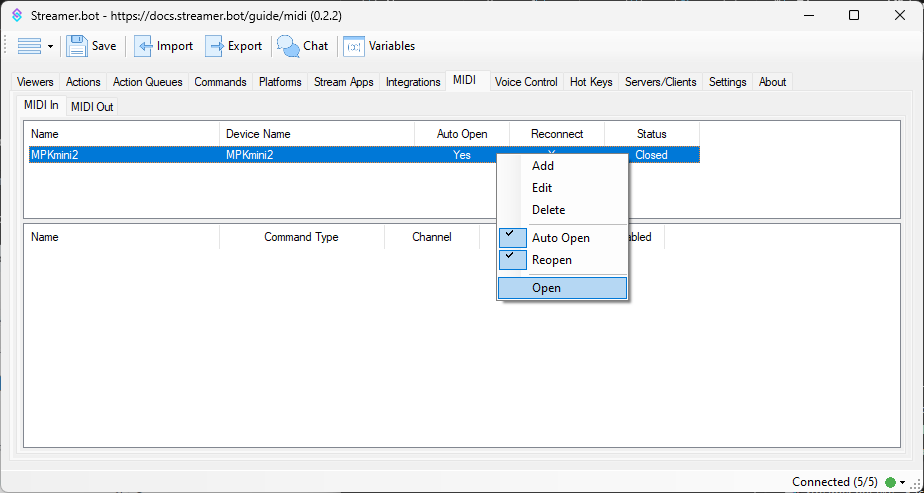
Auto Open on Startup configuration option for this deviceReopen on Close configuration option for this deviceMIDI In
Once you have created a MIDI In device, you can select it to register your incoming event listeners in the bottom pane.
OpenWith your device selected in the top pane, you can Add to create a new event listener.
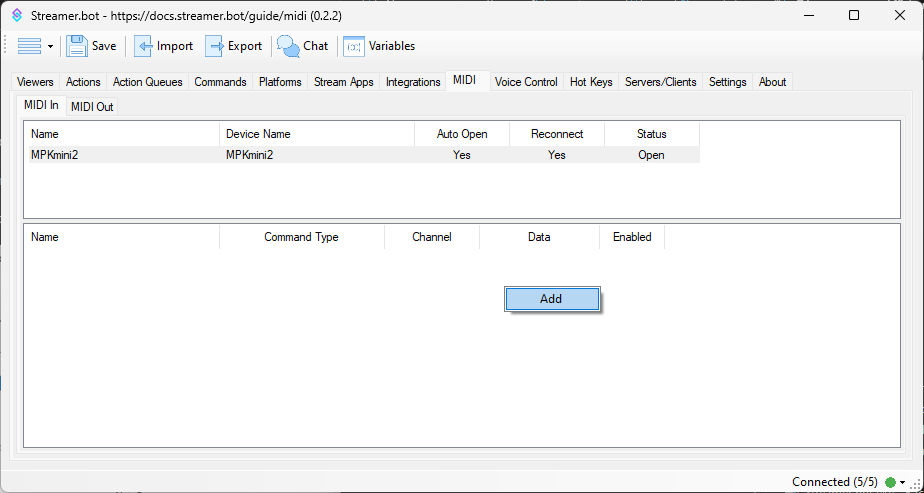
You should now see the Add MIDI Event dialog:
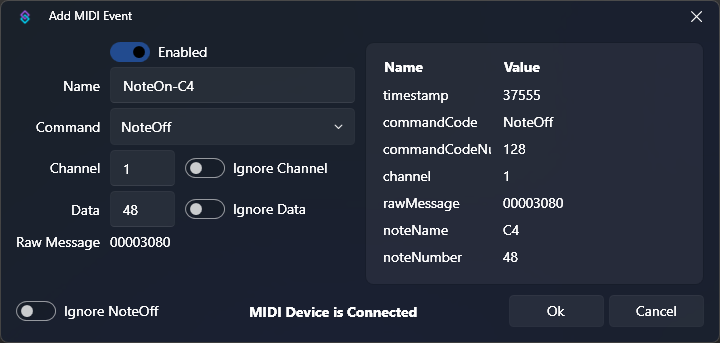
- Press a key
- Press a pad
- Turn a dial, knob, or wheel
- Press any button which sends a MIDI message
Configuration
- Automatic detection is supported
- Automatic detection is supported
- Automatic detection is supported
- Automatic detection is supported
NoteOff eventsNoteOn and NoteOff events. This option allows you to automatically generate event configuration for NoteOn without it being overridden by the following NoteOff eventTriggers
All configured incoming MIDI events can be used to trigger your actions via triggers
MIDI Out
All outgoing MIDI messages can be configured directly in sub-actions