Voice Control
Execute actions with your own voice!
Leveraging the Microsoft Speech Recognition built into Windows, you can configure Speech-to-Text commands to execute actions with your own voice.
This feature relies on the Microsoft Voice Recognition engine. Check out the resources for useful information.
Commands
To get started, navigate to Voice Control > Commands in Streamer.bot
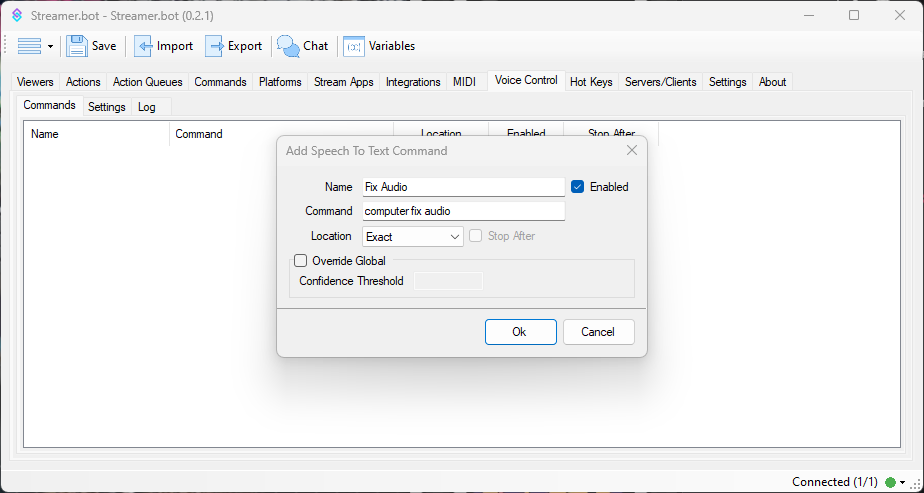 Voice Control Configuration
Voice Control Configuration
Name
Text required
Enter a friendly name for this command
Enabled
Toggle
Toggle this command on or off
Command
Text required
Enter the command phrase Streamer.bot should listen for
Location
Select
Modify command detection behavior:
Exact- Detect the phrase as a full sentence. Require a pause before and after the phrase.Start- Detect the phrase at the beginning of a sentence. Require a pause before the phrase.Anywhere- Commands can trigger even if the phrase is detected in the middle of a sentence. No pause required.
If a command is set to
Exact, this will be an exact grammar match, usually resulting in a much higher confidence over using dictation and the Start or Anywhere location.The
Stop After toggle will stop processing any further dictation checks immediately after a phrase is detected, rather than waiting for the next pause.Override Global
Toggle
Override the global confidence level settings
- Unlocks the
Confidence Thresholdfield for this command
Confidence Threshold
Number
Enter the new value, from
0 to 100Settings
Navigate to Voice Control > Settings in Streamer.bot
If controls are unavailable, make sure a supported display language is installed and available in the Speech Recognition control panel applet
Start Listening
Button
Manually start the voice monitoring service
Stop Listening
Button
Manually stop the voice monitoring service
Auto Start Listen
Toggle
Automatically enable voice monitoring when Streamer.bot starts up
Locale
Select required
Set the locale of the speech recognition engine.
- Defaults to the detected system locale
Confidence Threshold
Number required
Set the minimum confidence value from
0 to 100Any spoken phrases with a confidence value less than the configured value will be ignored.Log Speech to Text Dictation
Toggle
Enabling Logging of Speech-to-Text
Audio Input Device
Select
Select the input device to use for speech recognition.
- This can be actively changed while the engine is listening
Usage
Once you have configured voice control commands, they will be available to use as triggers for your actions.
Logger
The Log view will show you a live feed of dictation by the speech recognition engine.
Ensure you have enabled the Log Speech To Text Dictation option in Settings
This is useful for debugging!