OBS Studio
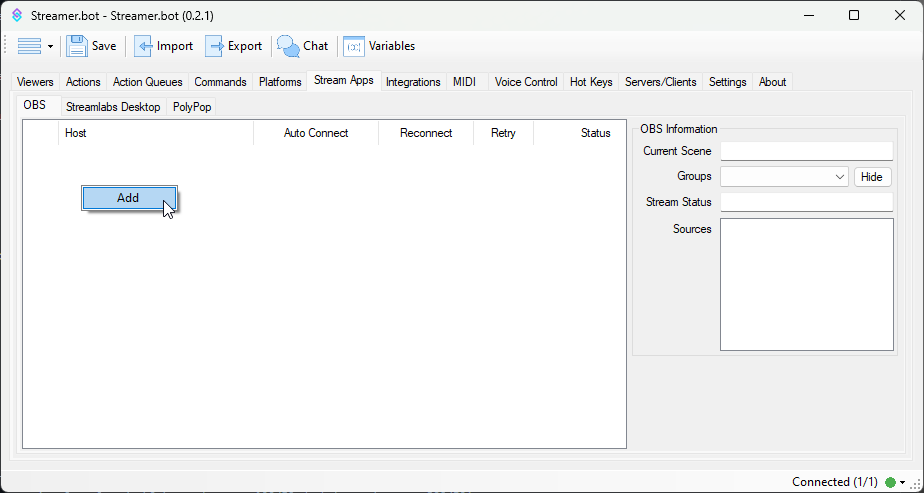
Configuration
To add a new connection, Right-Click anyhere in the panel area and select Add:
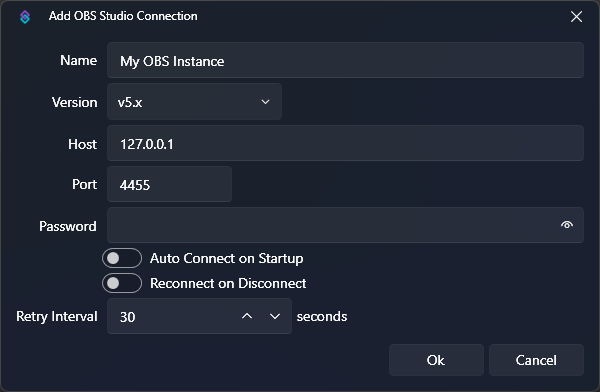
Configuration options are outlined below:
Local OBSOBS WebSocket to use for this connection.OBS Studio v28.0.0, OBS WebSocket v5 is included by default.- To continue using
OBS WebSocket v4.9+, you must install theobs-websocket-4.9.1-compatplugin - It is recommended to update to if you are currently using an older version.
127.0.0.1For multi-pc setups you can configure this with another LAN IP address, e.g. 192.168.1.10- Default:
4455(v5+) or4444(v4.9+)
It is recommended to keep the defaults unless you are using multiple OBS portable installs on the same desktop.
Reconnect on Disconnect is enabledContext Menu
Right-Click on a configured connection to reveal the context menu:
Add
Add a new OBS Studio connection
Edit
Edit the selected OBS Studio connection
Delete
Delete the selected OBS Studio connection
Auto Connect
Quickly toggle the Auto Connect on Startup configuration option for the selected connection
Reconnect
Quickly toggle the Reconnect on Disconnect configuration option for the selected connection
Default
Set this connection as the default when importing actions
Force
Temporarily override all OBS Studio connections to use the selected connection.
Update All Actions To...
Reconfigure all actions utilizing an OBS Studio connection to use the selected connection
Connect
Manually attempt to connect to the selected connection
Status Panel
Selecting a connected OBS instance in the left panel will reveal additional realtime information about that instance on the right panel.
OBS Information
Shows the version numbers of OBS Studio and WebSocket plugin
Current Scene
Shows the name of the currently broadcasting scene on the selected connection
Stream Status
Shows the status of the current streaming and recording activity
Sources
Lists all sources present on the currently selected scene